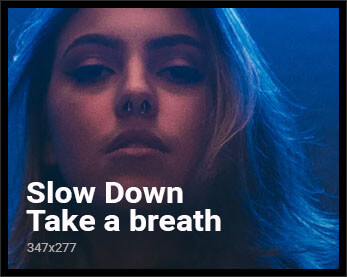Apple Watch enthusiasts have a reason to celebrate with the introduction of the Double Tap gesture. This feature went live after the launch of iOS 17 and watchOS 10 updates.
The Apple Watch Series 9 and Apple Watch Ultra 2 prominently feature the Double Tap gesture, underscoring its significance. Imagine you’re holding your grocery bag, a flashlight, or walking your dog and need to interact with your watch. Double Tap addresses just that. Furthermore, it holds great potential as an accessibility feature for those with mobility restrictions.
To kick off, let’s set the stage for its use.
Getting Started with Double Tap
Ensure you have the latest watchOS 10.1, rolled out by Apple on October 25. Here’s how you can do it:
- Update your iPhone to iOS 17.1 through Settings > General > Software Update.
- With the iPhone updated, open the Apple Watch app. Navigate to General > Software Update. Tap “Install”.
- Remember, your watch needs at least 50% charge and should be on its charger to begin the update.
Tailoring Double Tap for You
As of now, Apple offers limited personalization for Double Tap. This pertains mainly to audio playback and the Smart Stack, a new feature in watchOS 10. This stack of widgets appears when you swipe up from the watch face or use the Digital Crown.
To customize:
- Open the Apple Watch app on your iPhone.
- Go to Gestures > Double Tap.
- For Playback: Decide between pinching your fingers for play/pause (default) or skipping tracks.
- For Smart Stack: “Advance” lets you move to the next widget (default). “Select” lets you pick the first widget with another tap.
Unleashing the Power of Double Tap
Once activated, Double Tap can be used for a variety of tasks:
- Audio: Control playback or skip tracks.
- Calls: Answer or decline.
- Notifications: Action on any alert, including replying to messages or snoozing reminders. Compatible with third-party apps.
- Smart Stack: Navigate through widgets seamlessly.
- Messaging: View complete messages or reply using voice dictation. A subsequent Double Tap confirms the message to be sent.
- Extended Notifications: For longer alerts, use Double Tap to view the entire content.
- Alarm: Quickly snooze alarms.
- Stopwatch & Timers: Control or view without hassle.
- Camera: Use your Apple Watch to remotely click pictures on your iPhone.
- Workouts: Manage automatic workout reminders.
When Double Tap is active, a blue hand icon shows up. If Double Tap isn’t supported for a particular function, the hand icon wiggles as if to suggest, “That won’t work.”
Opting Out of Double Tap
If there’s ever a need to turn off Double Tap, perhaps to prevent accidental triggers, you can. Simply visit Settings > Gestures > Double Tap on your paired iPhone and choose to disable it. To switch it back on, the path remains the same.
With Double Tap, Apple has indeed revolutionized the way users interact with their smartwatches, making it more intuitive and user-friendly, especially in situations where one might have their hands full. As Apple continues to innovate, one can only anticipate what other user-friendly features they’ll introduce next.